Guten Abend,
meine 3 Western Digital My Book Premium Edition Festplatten mit jeweils 500 GB werden zu klein bzw. sind es längst. Da ich sie aber immer noch vom Design her schön finde, möchte ich sie behalten. Deswegen werden die 500 GB Caviar Blue Festplatten durch neue 1 TB große Caviar Green Festplatten ersetzt. Das Schwierigste daran ist es, das Gehäuse zu öffnen. Ich habe mal eine Fotoshow vorbereitet und erkläre nebenbei, wie man sie öffnet und die Festplatte austauscht.
ACHTUNG: Bei Öffnen der My Book verfällt die Garantie!!! Für eventuell entstehende Schäden wird keine Haftung übernommen!!!
Schritt 1:
Bevor man die Festplatte öffnet, sollte man die Gummidichtung bzw. den Gummirand entfernen. So ist es nacher deutlich leichter die Festplatte aufzuschieben. Den Gummirand kann man nach dem Festplattenwechsel wieder problemlos befestigen. (Siehe Bild 1 bis 3)



(Bild 1 - 3)
Schritt 2:
Nun folgt der erste schwierige Teil. Hierzu benötigt man am besten 4 Hände, man sollte sich also einen Helfer holen. Wenn man an der rot umrahmten Stelle (siehe Bild 4) durch den Lüftungsschlitz guckt, sieht man eine Haken. Es befindet sich jeweils auf der Ober- und Unterseite ein solcher Haken. Die eine Person drückt beide Haken runter, während die andere das Gehäuse aufschiebt. Diese Prozedur kann etwas länger dauern, vorallem, wenn man das Gehäuse das erste mal öffnet. Also nicht verzweifeln.

(Bild 4)
Schritt 3:
Wer bisher dachte, das Schwierigste sei das Öffnen des Gehäuses gewesen, irrt. Die Welt könnte so einfach sein. Einfach die vier Schrauben, mit denen die Festplatte befestigt ist, losschrauben und schon kann man die HDD wechseln. Ähm ja, soweit zur Theorie
Wie man auf Bild 5 sehen kann, ist es problemlos möglich die linken Schrauben zu lösen, aber die rechten, tja die werden durch die Gehäusewand geschützt. Wer das Gehäuse nur zu Dekozwecken verwenden will, kann problemlos zur Eisensäge greifen und die Schrauben durchtrennen.

(Bild 5)
Schritt 4:
Kühlen Kopf bewahren! Zuerst die drei kleinen Schrauben der Platine losschrauben (siehe Bild 6). Die Platine kann nun vorsichtig aus der Steckverbindung gezogen werden. Achtung: Keine Pins verbiegen!
Diese Platine ist bei den späteren Ausbaumaßnahmen nur im Weg.


(Bild 6 und 7)
Schritt 5:
Fast geschafft, aber nur fast! Jetzt muss die Festplatte erstmal auf die Rückseite gedreht werden (siehe Bild 8). Hier sieht man 4 Schrauben, diese nun Vorsichtig loschrauben und beiseite legen. Nun wackelt es schon ein wenig, die Festplatte sitzt aber immer noch wie einbetoniert fest.

(Bild 8)
Schritt 6:
Dreht die My Book wieder um, und löst die Schrauben der nun oben liegenden Halterung(siehe Bild 5). Benutzt den passenden Schraubenzieher, denn die Schrauben sitzen (dank Unterlegscheibe) noch fester als die auf der Rückseite.
Schritt 7:
Erst jetzt sind alle Schrauben entfernt. Zur Kontrolle: Vergleicht die Anzahl eurer Schrauben, mit der Anzahl meiner Schrauben auf Bild 7. Jetzt nur noch vorsichtig Ober- und Unterteil der Konstruktion voneinander trennen. Da sie ineinander verkanntet sind, müsst ihr durch Anheben und Winkeländerung den Verbund lösen. Es ist schwer zu erklären, dass schafft man aber auch ohne Erklärung.

(Bild 9)
Schritt 8:
Wie man auf Bild 10 sehen kann, ist nun das Gehäuse komplett vom Innenleben getrennt. Wenn euch das Innenleben zu "instabil" ist, könnt ihr ja die Schrauben wieder versenken. Gleich ist die Festplatte ausgebaut. Ihr müsst nur noch die 4 Schrauben der Festplattenhalterung lösen (Bild 11), die selbstklebende Alufolie von den Kabeln entfernen und das SATA- und Stromkabel abziehen.


(Bild 10 und 11)
Schritt 9:
Auf letzten beiden Bildern könnt ihr noch mal die auseinandergebaute Western Digital My Book Premium Edition sehen. Der Zusammenbau erfolgt logischerweise rückwärts.


(Bild 12 und 13)
ACHTUNG: Bei Öffnen der My Book verfällt die Garantie!!! Für eventuell entstehende Schäden wird keine Haftung übernommen!!!
Viele Grüße
Jack Daniel
meine 3 Western Digital My Book Premium Edition Festplatten mit jeweils 500 GB werden zu klein bzw. sind es längst. Da ich sie aber immer noch vom Design her schön finde, möchte ich sie behalten. Deswegen werden die 500 GB Caviar Blue Festplatten durch neue 1 TB große Caviar Green Festplatten ersetzt. Das Schwierigste daran ist es, das Gehäuse zu öffnen. Ich habe mal eine Fotoshow vorbereitet und erkläre nebenbei, wie man sie öffnet und die Festplatte austauscht.
ACHTUNG: Bei Öffnen der My Book verfällt die Garantie!!! Für eventuell entstehende Schäden wird keine Haftung übernommen!!!
Schritt 1:
Bevor man die Festplatte öffnet, sollte man die Gummidichtung bzw. den Gummirand entfernen. So ist es nacher deutlich leichter die Festplatte aufzuschieben. Den Gummirand kann man nach dem Festplattenwechsel wieder problemlos befestigen. (Siehe Bild 1 bis 3)
(Bild 1 - 3)
Schritt 2:
Nun folgt der erste schwierige Teil. Hierzu benötigt man am besten 4 Hände, man sollte sich also einen Helfer holen. Wenn man an der rot umrahmten Stelle (siehe Bild 4) durch den Lüftungsschlitz guckt, sieht man eine Haken. Es befindet sich jeweils auf der Ober- und Unterseite ein solcher Haken. Die eine Person drückt beide Haken runter, während die andere das Gehäuse aufschiebt. Diese Prozedur kann etwas länger dauern, vorallem, wenn man das Gehäuse das erste mal öffnet. Also nicht verzweifeln.

(Bild 4)
Schritt 3:
Wer bisher dachte, das Schwierigste sei das Öffnen des Gehäuses gewesen, irrt. Die Welt könnte so einfach sein. Einfach die vier Schrauben, mit denen die Festplatte befestigt ist, losschrauben und schon kann man die HDD wechseln. Ähm ja, soweit zur Theorie

Wie man auf Bild 5 sehen kann, ist es problemlos möglich die linken Schrauben zu lösen, aber die rechten, tja die werden durch die Gehäusewand geschützt. Wer das Gehäuse nur zu Dekozwecken verwenden will, kann problemlos zur Eisensäge greifen und die Schrauben durchtrennen.

(Bild 5)
Schritt 4:
Kühlen Kopf bewahren! Zuerst die drei kleinen Schrauben der Platine losschrauben (siehe Bild 6). Die Platine kann nun vorsichtig aus der Steckverbindung gezogen werden. Achtung: Keine Pins verbiegen!
Diese Platine ist bei den späteren Ausbaumaßnahmen nur im Weg.
(Bild 6 und 7)
Schritt 5:
Fast geschafft, aber nur fast! Jetzt muss die Festplatte erstmal auf die Rückseite gedreht werden (siehe Bild 8). Hier sieht man 4 Schrauben, diese nun Vorsichtig loschrauben und beiseite legen. Nun wackelt es schon ein wenig, die Festplatte sitzt aber immer noch wie einbetoniert fest.
(Bild 8)
Schritt 6:
Dreht die My Book wieder um, und löst die Schrauben der nun oben liegenden Halterung(siehe Bild 5). Benutzt den passenden Schraubenzieher, denn die Schrauben sitzen (dank Unterlegscheibe) noch fester als die auf der Rückseite.
Schritt 7:
Erst jetzt sind alle Schrauben entfernt. Zur Kontrolle: Vergleicht die Anzahl eurer Schrauben, mit der Anzahl meiner Schrauben auf Bild 7. Jetzt nur noch vorsichtig Ober- und Unterteil der Konstruktion voneinander trennen. Da sie ineinander verkanntet sind, müsst ihr durch Anheben und Winkeländerung den Verbund lösen. Es ist schwer zu erklären, dass schafft man aber auch ohne Erklärung.

(Bild 9)
Schritt 8:
Wie man auf Bild 10 sehen kann, ist nun das Gehäuse komplett vom Innenleben getrennt. Wenn euch das Innenleben zu "instabil" ist, könnt ihr ja die Schrauben wieder versenken. Gleich ist die Festplatte ausgebaut. Ihr müsst nur noch die 4 Schrauben der Festplattenhalterung lösen (Bild 11), die selbstklebende Alufolie von den Kabeln entfernen und das SATA- und Stromkabel abziehen.
(Bild 10 und 11)
Schritt 9:
Auf letzten beiden Bildern könnt ihr noch mal die auseinandergebaute Western Digital My Book Premium Edition sehen. Der Zusammenbau erfolgt logischerweise rückwärts.
(Bild 12 und 13)
ACHTUNG: Bei Öffnen der My Book verfällt die Garantie!!! Für eventuell entstehende Schäden wird keine Haftung übernommen!!!
Viele Grüße
Jack Daniel
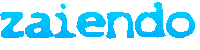











![[Bild: sysp-94196.gif]](http://sig.sysprofile.de/cpu/sysp-94196.gif)



