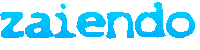Ein toller Threadname, für ein hoffentlich brauchbares Tutorial. Eigentlich bin ich ja eher der "Was du heute kannst besorgen, das verschiebe stehts auf Morgen"-Typ, aber bevor ich wieder alle Schritte vergesse schreibe ich es lieber jetzt. 
So zum eigentlichen Thema. Folgendes soll am Ende rauskommen:

Schritt 1: Neues Bild erstellen, am besten quadratisch. Ich nehme 700x700Px.
Schritt 2: Folgenden Filter anwenden: Filter>Render>Plastisches rauschen
Einstellungen:
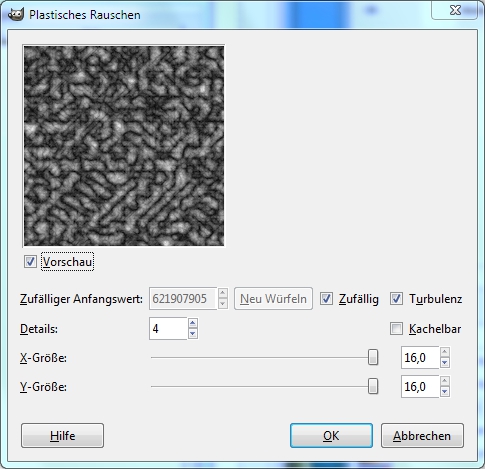
Schritt 3: Filter>Weichzeichner>Bewegungsunschärfe
Einstellungen:
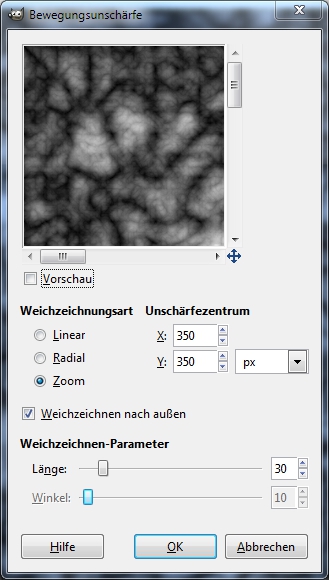
("Vorschau" muss nicht, kann aber deaktiviert werden, da sonst der äußerst rechenaufwändige Effekt bei jedem Verstellen der Regler angewendet wird > Langsam)
Schritt 4: Ebene duplizieren
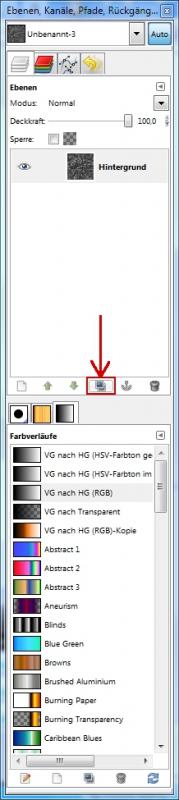
Schritt 5: Oberste Ebene im Ebenendialog wählen und dann Filter>Verzerren>Drehen und Drücken
Drehwinkel auf irgendwas um die 170 stellen, Rest so lassen. Filter anwenden
Schritt 6: Untere Ebene auswählen wieder den Drehen und Drücken-Dialog öffnen (Shortcut: Strg+Shift+F). Drehwinkel diesesmal auf ca. -350 stellen. Anwenden.
Schritt 7: Obere Ebene auswählen, Ebenenmodus im Ebenendialog auf "Nur Aufhellen". Joa, da fehlt nur noch etwas Farbe
Schritt 8: Rechtsklick auf eine der Ebenen im Ebenendialog > Bild zusammenfügen.
Schritt 9: Farben>Farbablgleich. Jetzt kann nach belieben gespielt und gestellt werden. Beispieleinstellungen:
Bläulich
Schatten: -26 | -9 | 9
Mitten: -46 | -20 | 22
Glanzlichter: -15 | 4 | 1
Blausilbrig
Schatten: -13 | -2 | 5
Mitten: -18 | 24 | 75
Glanzlichter: -14 | 0 | -2
Gold
Schatten: 9 | 9 | 0
Mitten: 76 |53 | -48
Glanzlichter: 6 | 2 | -21
Grün
Schatten: 49 | 82 | -1
Mitten: -36 | 11 | 9
Glanzlichter: 8 | 14 | 13
Scho, dat sollte reichen. Lasst eurer Kreativität hier freien Lauf!
Schritt 10: Farben>Werte. Jetzt an den kleinen Dreiecken unter dem Graphen rumschieben, um schöne Kontraste zu bekommen. (Nicht übertreiben)
Meine Einstellung:
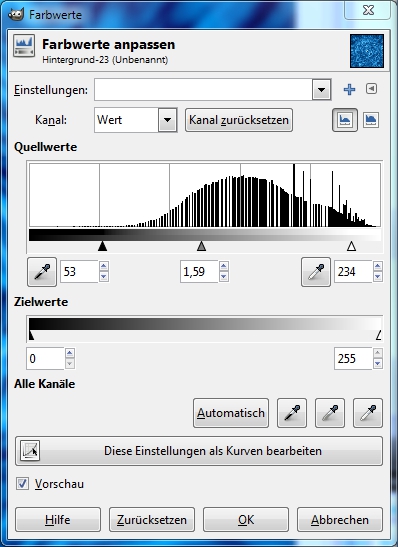
Und fertig ist das Durcheinander.
Variationen:
- Bevor man das Bild zusammenfügt, kann man schon die Ebenen einzeln Färben. Am besten mit zwei ähnlichen Farbeinstellungen im Farbabgleichdialog. Dann erhält man auch ein interessantes Ergebnis.
- Anstatt "Nur Aufhellen", "Nur Abdunkeln" wählen. Sieht auch ganz gut aus.
- Vor dem Drehen & Drücken (also nach dem Duplizieren) mit Filter>Verzerren>IWarp alles nochmal schon verquirlen. (Einstellungen gegen und mit dem Uhrzeigersinn, verschiedene Deformierungsstufen und -radien)
Ob man das ganze nun brauchen kann steht auf einem anderen Blatt, aber als Desktophintergrund macht sich sowas gar nicht so übel und außerdem lernt man einiges bei solchen Sachen.
Das Tutorial soll zum ausprobieren anregen, ich habe alles recht offen gelassen und Variationsmöglichkeiten gegeben. Zeigt doch eure Ergebnisse.

So zum eigentlichen Thema. Folgendes soll am Ende rauskommen:
Schritt 1: Neues Bild erstellen, am besten quadratisch. Ich nehme 700x700Px.
Schritt 2: Folgenden Filter anwenden: Filter>Render>Plastisches rauschen
Einstellungen:
Schritt 3: Filter>Weichzeichner>Bewegungsunschärfe
Einstellungen:
("Vorschau" muss nicht, kann aber deaktiviert werden, da sonst der äußerst rechenaufwändige Effekt bei jedem Verstellen der Regler angewendet wird > Langsam)
Schritt 4: Ebene duplizieren
Schritt 5: Oberste Ebene im Ebenendialog wählen und dann Filter>Verzerren>Drehen und Drücken
Drehwinkel auf irgendwas um die 170 stellen, Rest so lassen. Filter anwenden
Schritt 6: Untere Ebene auswählen wieder den Drehen und Drücken-Dialog öffnen (Shortcut: Strg+Shift+F). Drehwinkel diesesmal auf ca. -350 stellen. Anwenden.
Schritt 7: Obere Ebene auswählen, Ebenenmodus im Ebenendialog auf "Nur Aufhellen". Joa, da fehlt nur noch etwas Farbe
Schritt 8: Rechtsklick auf eine der Ebenen im Ebenendialog > Bild zusammenfügen.
Schritt 9: Farben>Farbablgleich. Jetzt kann nach belieben gespielt und gestellt werden. Beispieleinstellungen:
Bläulich
Schatten: -26 | -9 | 9
Mitten: -46 | -20 | 22
Glanzlichter: -15 | 4 | 1
Blausilbrig
Schatten: -13 | -2 | 5
Mitten: -18 | 24 | 75
Glanzlichter: -14 | 0 | -2
Gold
Schatten: 9 | 9 | 0
Mitten: 76 |53 | -48
Glanzlichter: 6 | 2 | -21
Grün
Schatten: 49 | 82 | -1
Mitten: -36 | 11 | 9
Glanzlichter: 8 | 14 | 13
Scho, dat sollte reichen. Lasst eurer Kreativität hier freien Lauf!

Schritt 10: Farben>Werte. Jetzt an den kleinen Dreiecken unter dem Graphen rumschieben, um schöne Kontraste zu bekommen. (Nicht übertreiben)
Meine Einstellung:
Und fertig ist das Durcheinander.

Variationen:
- Bevor man das Bild zusammenfügt, kann man schon die Ebenen einzeln Färben. Am besten mit zwei ähnlichen Farbeinstellungen im Farbabgleichdialog. Dann erhält man auch ein interessantes Ergebnis.

- Anstatt "Nur Aufhellen", "Nur Abdunkeln" wählen. Sieht auch ganz gut aus.
- Vor dem Drehen & Drücken (also nach dem Duplizieren) mit Filter>Verzerren>IWarp alles nochmal schon verquirlen. (Einstellungen gegen und mit dem Uhrzeigersinn, verschiedene Deformierungsstufen und -radien)
Ob man das ganze nun brauchen kann steht auf einem anderen Blatt, aber als Desktophintergrund macht sich sowas gar nicht so übel und außerdem lernt man einiges bei solchen Sachen.

Das Tutorial soll zum ausprobieren anregen, ich habe alles recht offen gelassen und Variationsmöglichkeiten gegeben. Zeigt doch eure Ergebnisse.

I'm sorry, Dave. I'm afraid I can't do that.