Manchmal möchte man Dateien in das Gastsystem hinein- oder herausholen. Dafür stellt VirtualBox die Shared Folders zur Verfügung. Dafür erstellt man einen Ordner auf dem Hostsystem welchen man unter Windows als Netzwerkfreigabe findet und unter Linux mounten muss.
Hinzufügen des Shared Folders
Klickt mit der rechten Maustaste auf das Gast-System in der VirtualBox Liste und klickt auf "Ändern".
Im neuen Fenster links zu "Gemeinsame Ordner" navigieren und auf das Plus-Zeichen rechts klicken:
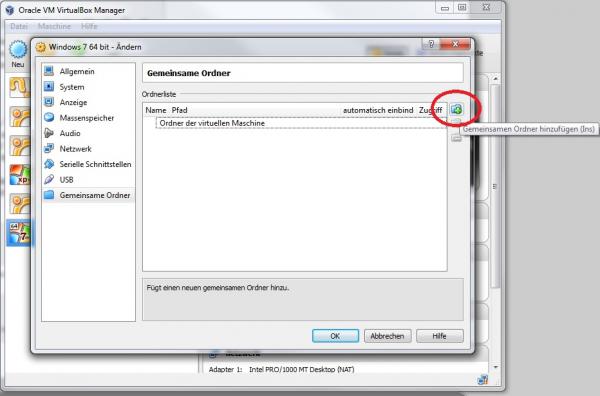
Klickt im neuen Fenster auf den Pfeil bei "Ordner-Pfad" und dann auf den Listenpunkt "Ändern". Wählt im Dialog den Ordner auf eurem Hostsystem aus, den ihr im Gastsystem nutzen wollt. Gebt einen Namen bei "Ordner-Name" ein, oder belasst diesen so wie von VirtualBox vorgeschlagen (Achtung: Linux Mint hatte bei mit Probleme einen Ordner automatisch einzubinden der Großbuchstaben enthält!). Bei "Nur lesbar" könnt ihr einen Haken setzen, wodurch das Gastsystem lediglich read-only Rechte im Shared Folder besitzt. "Automatisch einbinden" hat bei mir unter Linux verhindert dass ich den Ordner einbinden konnte, bei Unixgästen also weglassen, bei Windowssystemen wird der Ordner direkt als Netzlaufwerk eingebunden.
Windowsgastsystem
Das System starten, im VirtualBox Menü oben auf "Geräte" > "Gasterweiterungen installieren" klicken. Nun sollte Windows erkennen das eine CD eingelegt wurde und ein Installationsmenü anbieten. Den Installer starten und sich durchklicken (die 3D Treiber werden für den Shared Folder nicht benötigt und brauchen nicht aktiviert werden), Warnungen von Windows abnicken.
Der Installer fordert nun auf Windows neuzustarten. Tut dies. Nach dem Neustart sollte der Ordner, wenn ihr die "Automatisch einbinden" Option gesetzt ist, im Explorer auftauchen:
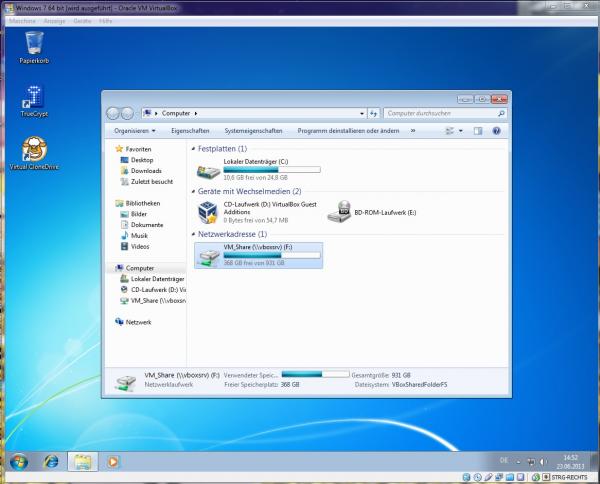
Wenn die Option nicht gesetzt wurde findet ihr den Ordner im Netzwerk beim Rechner "VBOXSRV":
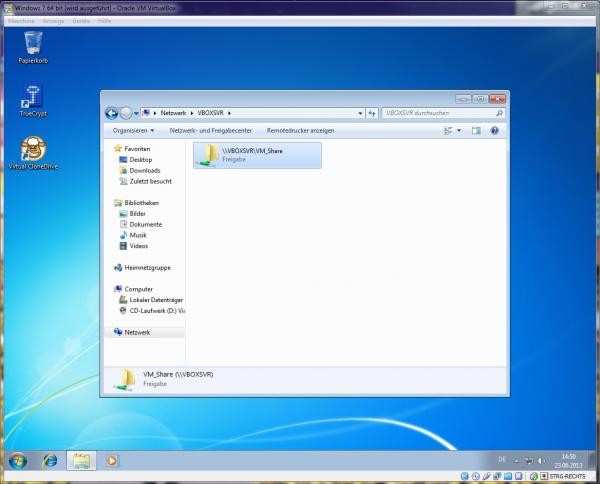
Linuxgastsystem
Bei Linux muss man ein wenig mehr tun und vor allem anders vorgehen:
Auch hier die Gasterweiterungen installieren, entweder von virtueller CD wie bei Windows (VirtualBox Menü "Geräte" > "Gasterweiterungen installieren")
Passwort eingeben, mit "J" bestätigen, warten bis er fertig ist und neustarten.
Erstmal einen Mountpunkt erstellen:
Nun kann man sich aussuchen: Shared Folder jedes mal manuell einbinden oder automatisch mounten lassen?
Manuell einbinden geht per Konsole:
bei mir ist es wie folgt:
Damit wird der Ordner gemountet und man kann auf die Inhalte des Shared Folder zugreifen.
Wenn man häufig bis immer auf den Ordner zugreifen möchte, lohnt es sich diesen automatisch beim hochfahren zu mounten. Dazu wieder in die Konsole und fstab anpassen:
Im Terminaleditor nun mit den Pfeiltasten bis ans Ende wandern und eine neue Zeile anfügen:
bei mir sieht es so aus:
Die Option "defaults" dürfte für die meisten das richtige sein, für alle die andere Optionen (Zugriff für bestimmte User, Read-only etc.) brauchen können sich diese z.B. hier genauer anschauen.
Mit Strg-X beenden, mit "Y" bestätigen dass man die Änderungen speichern will, den Dateinamen nicht ändern sondern nur Enter drücken. Dann das System neustarten. Der Shared Folder sollte nun nach dem Neustart eingebunden sein und auf dem Desktop liegen, ansonsten den Mountpunkt öffnen.
Wenn es Fehlermeldungen gibt:
- nur Kleinbuchstaben beim Ordnernamen in den VirtualBox Einstellungen und dem Mountpoint nutzen
- schauen ob die Guest Additions installiert wurden. In der Konsole eingeben:
Die Ausgabe sollte einige Zeilen die mit "vbox" beginnen beinhalten. Wenn nicht, dann die Guest Additions nochmal installieren.
- Guest Additions erst entfernen:
und dann nochmal installieren (wie oben beschrieben)
- Alternativ die Quelle der Additions (statt von CD aus dem Netz und umgekehrt) wechseln
- Haken bei "Automatisch einbinden" entfernen
Getestet mit folgenden Gästen: Windows 7 64 bit, Linux Mint 14, Ubuntu 12.04
Hinzufügen des Shared Folders
Klickt mit der rechten Maustaste auf das Gast-System in der VirtualBox Liste und klickt auf "Ändern".
Im neuen Fenster links zu "Gemeinsame Ordner" navigieren und auf das Plus-Zeichen rechts klicken:
Klickt im neuen Fenster auf den Pfeil bei "Ordner-Pfad" und dann auf den Listenpunkt "Ändern". Wählt im Dialog den Ordner auf eurem Hostsystem aus, den ihr im Gastsystem nutzen wollt. Gebt einen Namen bei "Ordner-Name" ein, oder belasst diesen so wie von VirtualBox vorgeschlagen (Achtung: Linux Mint hatte bei mit Probleme einen Ordner automatisch einzubinden der Großbuchstaben enthält!). Bei "Nur lesbar" könnt ihr einen Haken setzen, wodurch das Gastsystem lediglich read-only Rechte im Shared Folder besitzt. "Automatisch einbinden" hat bei mir unter Linux verhindert dass ich den Ordner einbinden konnte, bei Unixgästen also weglassen, bei Windowssystemen wird der Ordner direkt als Netzlaufwerk eingebunden.
Windowsgastsystem
Das System starten, im VirtualBox Menü oben auf "Geräte" > "Gasterweiterungen installieren" klicken. Nun sollte Windows erkennen das eine CD eingelegt wurde und ein Installationsmenü anbieten. Den Installer starten und sich durchklicken (die 3D Treiber werden für den Shared Folder nicht benötigt und brauchen nicht aktiviert werden), Warnungen von Windows abnicken.
Der Installer fordert nun auf Windows neuzustarten. Tut dies. Nach dem Neustart sollte der Ordner, wenn ihr die "Automatisch einbinden" Option gesetzt ist, im Explorer auftauchen:
Wenn die Option nicht gesetzt wurde findet ihr den Ordner im Netzwerk beim Rechner "VBOXSRV":
Linuxgastsystem
Bei Linux muss man ein wenig mehr tun und vor allem anders vorgehen:
Auch hier die Gasterweiterungen installieren, entweder von virtueller CD wie bei Windows (VirtualBox Menü "Geräte" > "Gasterweiterungen installieren")
Code:
sudo apt-get install virtualbox-guest-additionsErstmal einen Mountpunkt erstellen:
Code:
sudo mkdir /media/vmshareNun kann man sich aussuchen: Shared Folder jedes mal manuell einbinden oder automatisch mounten lassen?
Manuell einbinden geht per Konsole:
Code:
mount -t vboxsf <Shared Folder Name aus dem Dialog> <Mountpunkt>bei mir ist es wie folgt:
Code:
mount -t vboxsf vmshare /media/vmshareDamit wird der Ordner gemountet und man kann auf die Inhalte des Shared Folder zugreifen.
Wenn man häufig bis immer auf den Ordner zugreifen möchte, lohnt es sich diesen automatisch beim hochfahren zu mounten. Dazu wieder in die Konsole und fstab anpassen:
Code:
sudo nano /etc/fstabIm Terminaleditor nun mit den Pfeiltasten bis ans Ende wandern und eine neue Zeile anfügen:
Code:
<Shared Folder Name aus dem Dialog> <Mountpunkt> vboxsf <Optionen> 0 0bei mir sieht es so aus:
Code:
vmshare /media/vmshare vboxsf defaults 0 0Mit Strg-X beenden, mit "Y" bestätigen dass man die Änderungen speichern will, den Dateinamen nicht ändern sondern nur Enter drücken. Dann das System neustarten. Der Shared Folder sollte nun nach dem Neustart eingebunden sein und auf dem Desktop liegen, ansonsten den Mountpunkt öffnen.
Wenn es Fehlermeldungen gibt:
- nur Kleinbuchstaben beim Ordnernamen in den VirtualBox Einstellungen und dem Mountpoint nutzen
- schauen ob die Guest Additions installiert wurden. In der Konsole eingeben:
Code:
lsmod | grep vb- Guest Additions erst entfernen:
Code:
sudo apt-get remove virtualbox-guest-additions- Alternativ die Quelle der Additions (statt von CD aus dem Netz und umgekehrt) wechseln
- Haken bei "Automatisch einbinden" entfernen
Getestet mit folgenden Gästen: Windows 7 64 bit, Linux Mint 14, Ubuntu 12.04
I'm sorry, Dave. I'm afraid I can't do that.
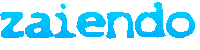











![[Bild: artikel_logo_3098.jpg]](http://www.xboxfront.de/daten/artikel/artikel_logo_3098.jpg)



